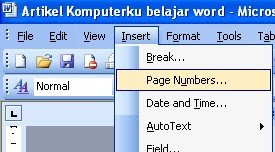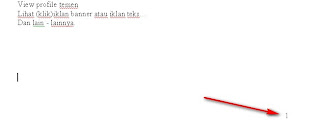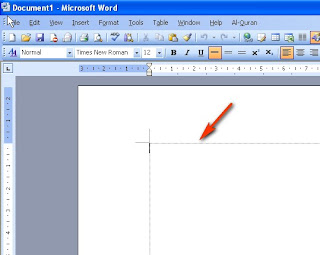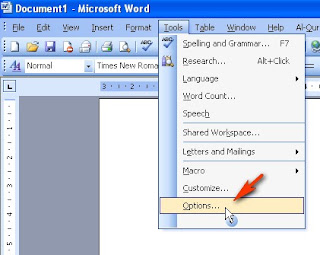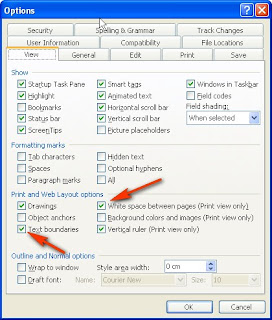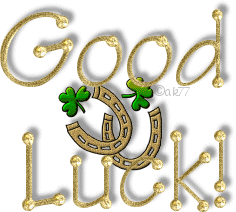Nomor halaman sangat berguna dalam penulisan sebuah naskah atau laporan, karena membantu dalam bernavigasi atau mengetahui banyaknya halaman.
Letak nomor halaman, bisa di atas tulisan (sebalah kanan, tengah atau kiri), atau di bawah tulisan (sebalah kanan, tengah atau kiri). Anda hanya perlu mengatur konfigurasinya, maka otomatis nomor halaman akan muncul di tempat yang anda inginkan.
Untuk memunculkan nomor halaman, lakukan prosedur berikut:
1. Pada Menubar pilih Insert -> Page Numbers...
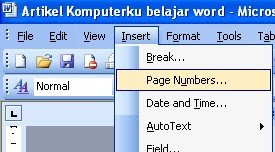
2. Pada kotak dialog berikut atur
a. Position : Bottom of page (footer) (atur sesuai kebutuhan anda)
b. Aligment
Klik tombol OK

3a. Jika anda menekan tombol OK, maka nomor halaman akan muncul di bagian bawah halaman
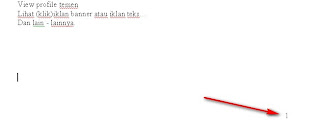 3b. Jika anda ingi pengaturan lanjutan, misalnya ingin agar di halaman pertama teks anda tidak dimulai dari angka satu, mungkin ingin dimulai dari nomor 27, maka pada langkah 2 klik tombol Format
3b. Jika anda ingi pengaturan lanjutan, misalnya ingin agar di halaman pertama teks anda tidak dimulai dari angka satu, mungkin ingin dimulai dari nomor 27, maka pada langkah 2 klik tombol Format
Pada kotak dialog berikut, atur Satrt at: 27
Klik OK

4. Maka dihalaman teks anda akan dimulai dengan nomor halaman 27.
Read More...